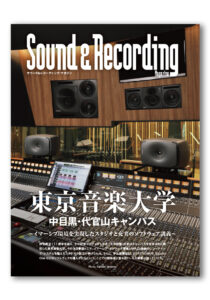音と映像の多目的スペース「御茶ノ水 Rittor Base」
GENELEC・RMEを導入した、マルチチャンネル対応のイベント・スペース
1979年創刊の『キーボード・マガジン』をはじめ、『ギター・マガジン』など数々の雑誌メディアを中心に“音楽する”楽しさを広めてきたリットーミュージック。そうした出版社である同社がこの度、東京・御茶ノ水に注目のイベント・スペースをオープンさせた。その名も「Rittor Base」。音楽雑誌を発行する出版社がこうした自社施設を持つことの狙いとは?また、そこに導入されているGENELEC S360Aと7380A、RME Digiface Danteが選ばれた経緯とは?
文・取材◎山本 昇 撮影◎八島 崇
JR御茶ノ水駅。その御茶ノ水橋口の改札を出て、目の前の交差点の信号がもし青であったなら、駅からわずか1分で辿り着くだろう。そんな好立地に2019年春にオープンしたのが「御茶ノ水 Rittor Base」だ。

「私たちはRittor Baseを多目的スペースと位置づけています。実際に2019年3月のオープンからすでにセミナーやレクチャー、ライヴ、映像収録、試写会、レコーディングと、さまざまな催しを行なってきました」
こう語るのは、当施設の管理・運営を担当するリットーミュージックのスタジオ事業部長、國崎晋氏だ。サウンド・クリエイターのための専門誌『サウンド&レコーディング・マガジン』で20年にわたり編集長を務め、長くレコーディングやSRの分野を見つめながらさまざまな提言を行なってきた人物である。その彼が中心となって作り上げた“多目的スペース”とはいかなる場所なのか。國崎氏へのインタヴューを通じて掘り下げていこう。
独自企画を含む多彩なイベントを随時開催
かつては音楽レーベルを立ち上げるなど、音楽制作にも取り組んできたリットーミュージック。現在は『サウンド&レコーディング・マガジン』の名前を冠したDSD配信専門レーベルを、ハイレゾ配信サイトOTOTOYとのコラボレーションで運営している。Rittor Baseは、こうした試みに活用することも可能だろう。
「2010年に、DSDダウンロードを世界に先がけてスタートさせたときはスタジオを借りて制作していましたが、これからはここで録音することも検討していきたいと思っています」
雑誌メディアの自社施設というと、情報発信の意味合いも大きいと思われるが、何か参考にした例はあったのだろうか。
「参考にしたのは、私も何度か出演したことのある〈DOMMUNE〉さんでした。魅力的なイベントを日々開催し、それをストリーミングして世界中に届けるというコンセプトですね。加えて、来場者の皆さんにいい音で聴いてもらいたいので極上のスピーカーを用意しました。」
ここで催されるイベントは、雑誌と連動したものが多いのだろうか。
「そこは本当にいろいろですね。雑誌発の企画があれば、Rittor Baseとしての独自企画もあります。過去には、『ベース・マガジン』主催でエフェクターの聴き比べをしたり、独自企画として映画の試写イベントを行なったりしています」
取材に訪れた日には、ニューヨークのギター・ビルダーを描いた話題の映画『カーマイン・ストリート・ギター』の試写が行なわれていたが、単に映画の上映だけでなく、その工房が制作したギターを実際に取り寄せ、しかもゲストとして招かれたギタリストの高田漣がそれを手にトークし試奏するという、ギター好きにはたまらないプログラムとなっていた。試写会にこうした一工夫を加えることで、来場者が見聞きした体験はより特別なものとして印象付けられることだろう。そして、そうした多様なプログラムはRittor Baseという場所への期待感も抱かせる。
30〜40人というキャパシティは決して広いハコとは言えないが、その分、来場者の1人1人には濃密な体験を保証できることだろう。それを支えているのが、先ほどの國崎氏の言葉にもあるように、最新のクリエイティヴ・シーンを取材してきた立場からのこだわりを体現した映像と音響だ。映画関係者も納得させた映像設備として、4K映像に対応するSONYの超単焦点プロジェクターを導入。また、動画配信のための本格的なリモート・カメラやスイッチャーも備えている。
良好な音響特性の意外な理由
この部屋は元々、キリスト教系の宗教施設として礼拝にも使われていたこともあり、防音と遮音はもちろん、左右の壁は後方に広がり、天井も後方に向かって高く傾斜させるなど、定在波が生じにくい設計となっている。
「すでに防音と遮音は完璧にできていましたから、施工の際は音を整える調音に集中できました。壁の表面は石のような素材なので、そのままだと響きすぎますから、カーテンで調整できるようにしています。ただ、それほど広い容積の空間ではありませんので、狭苦しい音にもしたくありません。ある程度、開放感のある音にしたいということで、日本音響エンジニアリングさんに施工を依頼して、『AGS』という音響拡散体を多数導入しています」
さらに、調音するうえで効果的だったのが床面に使用した木材だと言う。
「ローズウッドというギターの指板にも使われる高級材で、コストはそれなりにかかりましたが、とてもいい感じの反射が得られています。いい意味で硬い音というか、硬すぎない音というか……。しっかりとした響きがあって、音がブレないんです」

GENELEC S360Aと7380Aが選ばれた経緯とは?
2018年の11月に施工が完了したRittor Baseが稼働し始めたのは、2019年の3月から。その間は主な機材について、何を導入するか、じっくりと検討する時間に充てていたという。
「こうした施設を立ち上げる場合、通常は何を入れるのかを最初に決めてから、ワイヤリングも含めて業者さんにお任せして仕上げていくのが普通らしいのですが、ここの場合は全く逆で、まず部屋を造り、何を入れるかはそれから考えることにしました。いろんな機材をお借りして聴き比べを行ない、機材の一つひとつを吟味して決めていきましたその都度ワイヤリングも自分たちで行なっていたので、なかなか大変でしたね」
 そして、注目の音響設備にはメイン・スピーカーにGENELEC S360Aとサブ・ウーファーの7380Aが導入されている。S360Aは、カテゴリーとしてはスタジオ・モニターに分けられるモデルだが、ライヴ・イベントも催されるこの場所でこの種のスピーカーを選んだのはなぜだろう。
そして、注目の音響設備にはメイン・スピーカーにGENELEC S360Aとサブ・ウーファーの7380Aが導入されている。S360Aは、カテゴリーとしてはスタジオ・モニターに分けられるモデルだが、ライヴ・イベントも催されるこの場所でこの種のスピーカーを選んだのはなぜだろう。
「先ほどこの場所を多目的スペースとご紹介しましたが、本当にいろんな用途で使っていて、空いている時間には当社が発行している雑誌の機材撮影にも使用しています。そういうときにも映り込まないようにするなど、スピーカーは必要に応じて動かせるようにしておきたかったのです」
そして、最終的にS360Aを選定した理由について國崎氏はこう語る。
「S360Aが出るという情報を目にしたときから、注目していたんです。多チャンネルなイマーシヴ時代のポス・プロ用スピーカーとして、コンパクトでありながら、いままでのGENELECのラージ・スピーカー並みの音圧が出せるという記述を読んで、“ひょっとしたらぴったりなのでは?”と直感したんです。そこで試聴してみたら、思った通りの音でした。とにかく十分な音圧は欠かせなかったのですが、S360AはかなりのSPLが得られて、しかもPA的ではなくスタジオ寄りのサウンドだったというのが主な選定理由です」
数十人とは言え、それなりの人数に向けて鳴らすためには、並のスタジオ・モニターでは厳しいところだろうが、パワフルなデジタル・アンプを内蔵したS360Aであれば、その正確なサウンドを会場全体で共有できるだろう。
「私自身、長らく雑誌でパワード・モニターを推してきたこともあります(笑)。パワードのいいところは、1台1台がアンプとのマッチングがよくとれているところでしょう」
S360Aの音は、ここを訪れるエンジニア諸氏からも評価が高いという。
 なお、サブ・ウーファー7380Aの導入については、「PAスピーカーと比べてスタジオ・モニターに足りないのが低域ですが、7380Aを導入することで十分すぎるくらいの低域が得られています」と話してくれた。國崎氏はそもそも、GENELECスピーカーにはどんな印象を持っていたのだろう。
なお、サブ・ウーファー7380Aの導入については、「PAスピーカーと比べてスタジオ・モニターに足りないのが低域ですが、7380Aを導入することで十分すぎるくらいの低域が得られています」と話してくれた。國崎氏はそもそも、GENELECスピーカーにはどんな印象を持っていたのだろう。
「私が最初にGENELECを聴いたのは、『サウンド&レコーディング・マガジン』の取材で訪れた、ある音楽制作現場で使われていたS30でした。そのときの驚きはいまでも忘れられません。解像度、情報量の多さ、高域の伸び、どれをとっても最高で、これこそプロの音だと衝撃を受けました。以降も、GENELECはいいスピーカーをたくさん出していて、いろんなスタジオでも耳にしてきましたが、個人的にも好きな音という印象がありますね」
「GLM (Genelec Loudspeaker Manager)」の使い勝手
そして、Rittor Baseを自らの手で組み上げてきた國崎氏が特に評価していたのが、室内音響の特性を理想的なものに補正する「GLM 3」だ。その効果や使い勝手について伺うと……。
「実際の音を測定してチューニングできるGLM 3の優秀さにはシビれましたね(笑)。補正前後の音の違いには本当にびっくりしました。それなりに音を整えた部屋であっても、ある程度の山・谷があるのは当然で、補正前にはあるところでピークが感じられましたが、それがピタッと消えてフラットな特性に変わったんです。また、サブ・ウーファーの設置場所も紆余曲折してこの場所に落ち着いたのですが、ご覧のとおりメイン・スピーカーとの距離がそろっていません。でも、サブ・ウーファーを含めて位相調整もしてくれるので非常に便利です。しかも、それがとても簡単に行なえるのはありがたいですね」
従来のチューニングと言えば、音響補正用の機材を物理的に足したり、あるいはグラフィック・イコライザーで特性を調整したり、お金と時間をかけて行なっていたものだが、それが「測定一発、1〜2分程度で完了」するというのだから、こうしたDSP技術の進歩には目を見張るものがある。当施設ではすでに、可動式の観客席の有無で2種類のプリセットを用意しているということだが、GLM 3のようなソリューションは運用するうえでも強力なツールとなっているようだ。

他の施設との差別化にも優位なマルチ・チャンネル対応
部屋の周りを見渡すと、スピーカーはメインのS360Aのほか、天井や床に小型のスピーカーが複数設置されているのに気付く。そう、ここRittor Baseはマルチ・チャンネルにも対応しているのだ。
「サラウンド用にCODA AUDIOのD5-Cubeというフルレンジ・スピーカーを8台導入して、さまざまなスピーカー・レンダリングをしています。ハイト・スピーカーも設置し、Dolby AtmosやAuro-3D、DTS:X、22.2chといったイマーシヴ・フォーマットもオリジナルのパッチを組むことで対応しています。いまどき5.1chは当たり前ですから、開設当初から立体的なイマーシヴ・サウンドに対応することを目指していました。お陰様で、そうしたサラウンド関連の催しのお話もよくいただいています」
最近は映画だけでなく、音楽作品でもマルチ・チャンネル化したものも増えているが、そうしたサウンドを映画館ではなく、このようなイベント・スペースで多くの聴衆と共有できるというのは珍しい。
「実際にやってみると、立体音響に対応したライヴ・スペースを探していた方が多かったことに気付きました。“こういう場所を探していました”という言葉はよくいただいています」
こだわりのデジタル・コンソールと伝送システム
Rittor Baseでは現在、伝送システムにはDanteを使用している。これを選んだ理由を尋ねると、コストを意識しながらも、クオリティにはこだわりたいという國崎氏の姿勢が浮かび上がってくる。
「コンソールはALLEN & HEATHのSQ-5なのですが、これを選んだのは、予算内のデジタル卓の中から96kHzで動くモデルを探した結果です。48kHzでもよければ選択肢は広がったのですが、これまでハイレゾを推奨してきた手前、このスペックにはこだわりたかったのです。SQ-5はプリ・アンプの音も良く、大変満足しています。そして、このデジタル・ミキサーがサポートしていることもあり、サラウンドを含めたネットワークをDanteで組むことになりました」
その伝送システムについて、國崎氏はさらにこう付け加える。
 「ただ、この先はMADIに対応する機材の導入も考えられますので、RMEのDigiface Danteを用意してこれに備えています。Digiface Danteがあれば、DanteとMADIを混在してネットワークが組めますからね。また、サラウンドを構成するためのプロセッシングを行なうWindowsのノートPCにUSB3.0で接続しているDigiface Danteは、Windowsだと録音機能(Global Record)が使えるので、先日行なったサラウンドのイベントでは音声をすべて録音することができました。これはなかなか便利な機能ですね」
「ただ、この先はMADIに対応する機材の導入も考えられますので、RMEのDigiface Danteを用意してこれに備えています。Digiface Danteがあれば、DanteとMADIを混在してネットワークが組めますからね。また、サラウンドを構成するためのプロセッシングを行なうWindowsのノートPCにUSB3.0で接続しているDigiface Danteは、Windowsだと録音機能(Global Record)が使えるので、先日行なったサラウンドのイベントでは音声をすべて録音することができました。これはなかなか便利な機能ですね」
本格的な映像設備もワンオペで対応
冒頭でも触れたように、Rittor Baseは音響機材だけでなく、映像設備も充実している。
「当初はここまでちゃんとしたものを入れようとは考えていなかったんですよ。でも、SONYの超単焦点プロジェクターも、この画質を観てしまうとどうしても導入したくて(笑)。また、同じ頃に出来上がった音響スペース「Artware hub」を見学させていただいたときに気になったのがリモート・カメラでした。映像設備として、当初は普通のカムコーダーを2〜3台購入するつもりだったのですが、そこで見たリモート・カメラがあまりに素晴らしくて。“これがあれば映像もワンマン・オペレーションで扱えるのでは”と思い、カメラ2台とスイッチャーを導入しました」
では、気になるイベント開催時のオペレーションはどのように行なっているのだろう。
「ここではオペレーターに常駐してもらっているわけではありません。卓のマニュアルも通勤中に隅から隅まで自分で読み込んで、なんとか使いこなせるようになりました。スイッチャーとリモート・コントローラーをコンソールの隣に置いて、いまでは完全に私1人で映像と音を制御できています」
音楽やミュージシャンの素晴らしさを届けたい
 今後、Rittor Baseがどんなスペースとして展開していくのか。國崎氏は少し先の未来について、このように語ってくれた。
今後、Rittor Baseがどんなスペースとして展開していくのか。國崎氏は少し先の未来について、このように語ってくれた。
「私自身、当初は想定していなかった使い方−−−例えばレコーディングも最初はそんなにやるつもりはなかったのですが、イベントに出演してくれたバンドから“この部屋が気に入ったので、録音に使わせてください”という要望があり、実際に録音も行ないましたし、映画の試写会も予定していたわけではありませんが、お陰様で好評です。用途を絞ることなく、何にでも対応できるようにと考えていたのが、いい形で転がり始めていますので、これからも予期しないことをいろいろできるといいなと思っています。そして、いいカメラも導入しましたので(笑)、生中継を含めた動画配信も、もっと増やしていきたいですね。ただ、ワンマン・オペレーションは大変なので、さすがに毎日というわけにはいきませんけれど(笑)」
最後に、雑誌作りからイベント運営へ、形を変えても読者やオーディエンスに伝えたいことは何かと尋ねると、このような答が返ってきた。
「それはずっと変わらなくて、“これは”と思う音楽の良さ、プレイヤーの素晴らしさを1人でも多くの人に知ってもらいたいということに尽きます。雑誌やイベントなどメディアを変えながら、そんなことをやっているわけですね。だからこそ、基本的にここはハコ貸しをしません。こちらが主催、もしくは共催という形にこだわってイベントのクオリティを担保して、リットーミュージックとしてお勧めできるものをどんどん発信していきたいと思っています」
導入機材
 御茶ノ水Rittor Base
御茶ノ水Rittor Base
リットーミュージックが楽器の街・御茶ノ水に開設した多目的スペースです。楽器の音が理想的に響く環境を整え、機材も最高のものを用意しました。