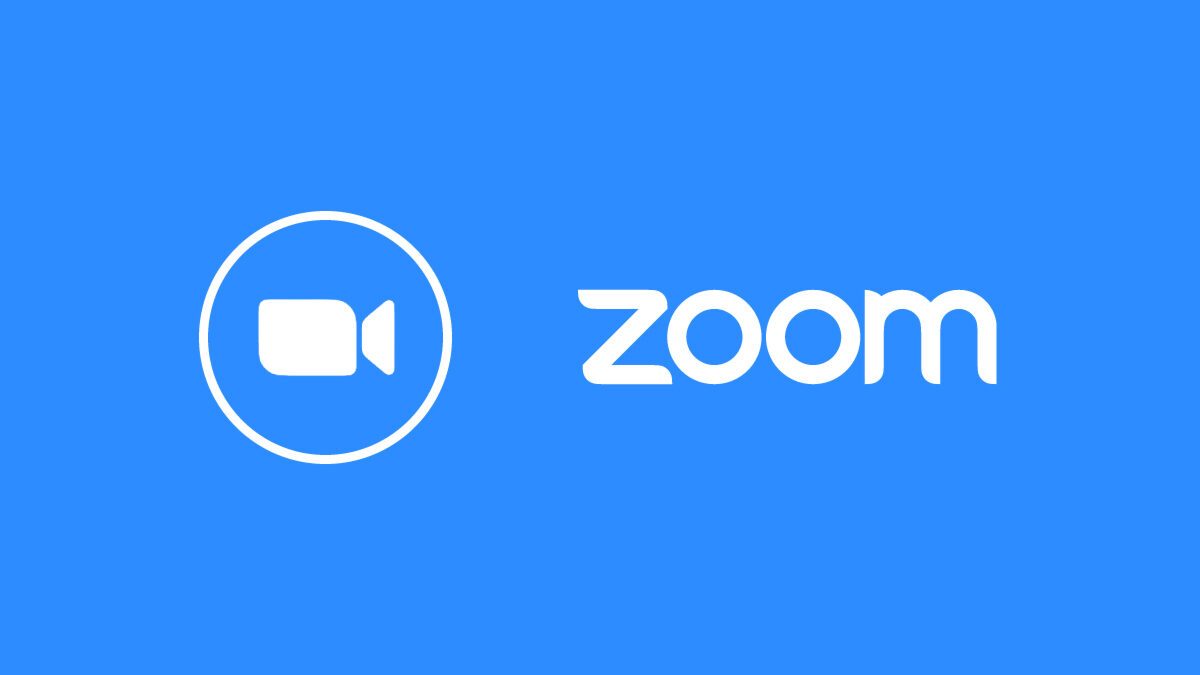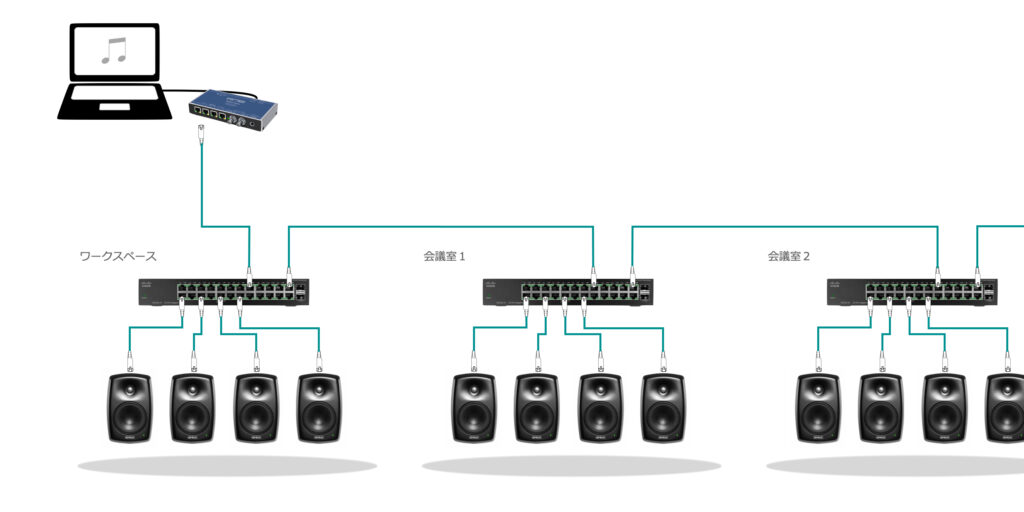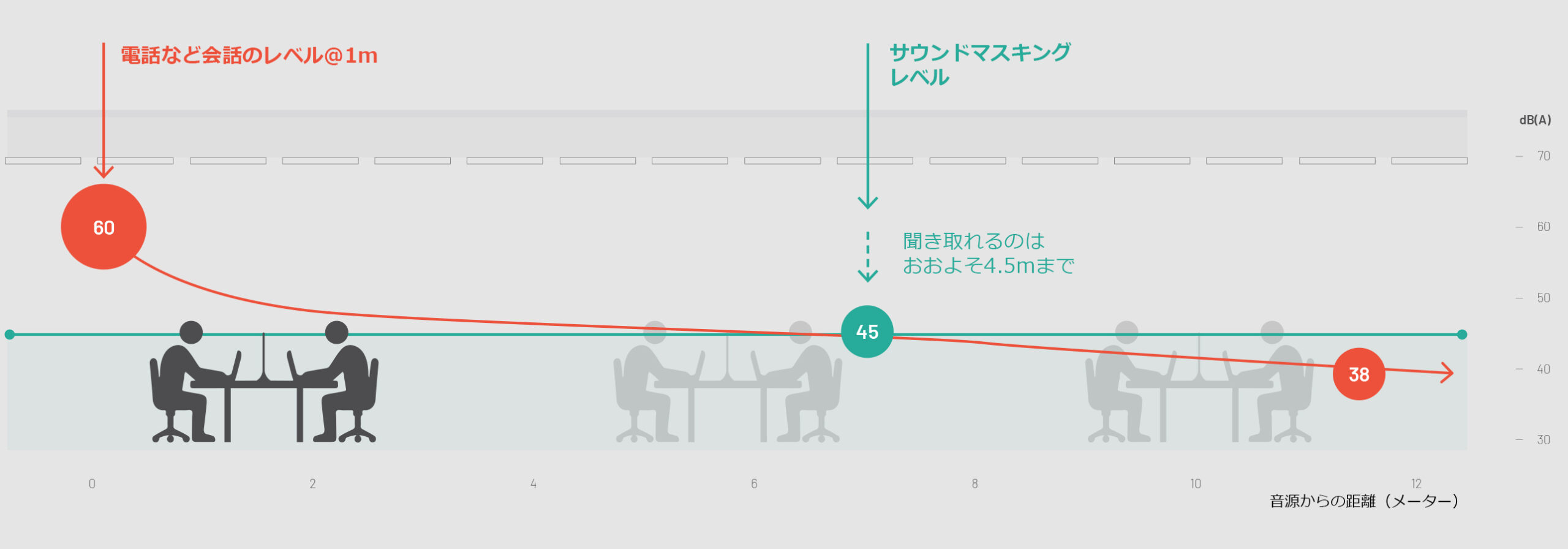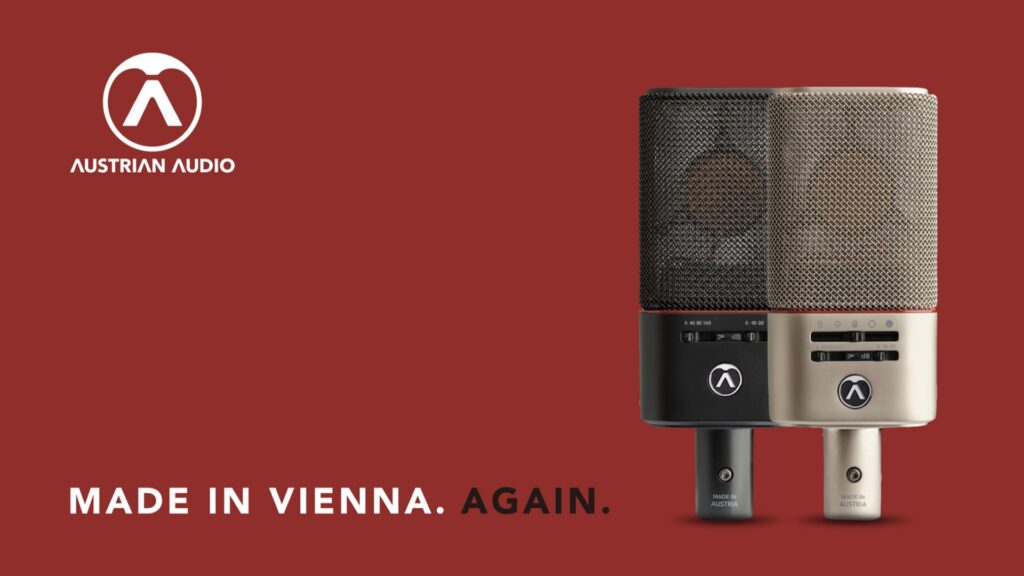ビデオ・ミーティングサービス ” Zoom ” で音を配信する
Zoom で音楽を流したい時、皆様はどのようにされていますか?
ウェブ会議中にYouTubeのビデオを参考資料として流したり、音楽を流したりしたいこと、結構ありますよね。その方法を知らず、例えばスピーカーから再生された音楽をマイクを使い収録してZoomで流してしまうと、音が途切れたりノイズに埋もれたりしてしまって、「音楽の良さが全然伝わらない……むしろ雑音にしかならない!」ということを経験したことがある方も多いのではないでしょうか?
特に音楽制作に携わる業界では、クライアントに製作途中の音楽を聴いてもらう、リアルタイムで修正の指示を仰ぐ、音楽ソフトの使い方をZoomでレクチャーするといったシチュエーションが多く発生します。その際、音楽が「正しく」伝えられないと大変致命的なのです。また、ダンスやヨガなどのリモートでのレッスンなど、音楽の再生を伴うシーンにおいても「音楽」はとても重要ですよね。Zoomでは音声が圧縮されるため原音(非圧縮のまま)伝送することはできませんが、いくつかの設定を見直すことで、用途によっては必要十分なクオリティで音楽の伝送を行うことが可能です。
この記事では、Zoomの高音質化を行う設定方法を、出来るだけわかりやすく解説したいと思います。
- 音楽を「ステレオで」配信
- マイク音声を高音質に
- iTunes / YouTube から再生
- DAW から再生
- おすすめの機材
Zoom : ステレオでの再生
みなさんが日頃耳にしている音楽は、基本的に「Left」と「Right」の2チャンネル、つまり「ステレオ」で作られています。しかしZoomでは、送信者側がステレオで送るように設定していないと「モノラル」で送信されてしまいます。ウェブ会議ではモノラルで必要十分ですが、モノラルでは、音楽作品を正しくリスナーに届けることができません。
ということで、まず最初に、ステレオ再生の設定について解説をしたいと思います。
ステレオ再生 : 前提条件
【1】有償アカウントである
無償アカウントの場合ステレオ音声の発信はできません(v 5.0.2)が、有償アカウントであれば可能です。
【2】送信元がステレオで音声を配信している
配信側(有償アカウント)の設定が正しくなされていれば、ミーティングの参加者が無償アカウントでも、その音声をステレオで聞くことができます。
※ステレオ再生での配信は無償アカウントではできません。ご注意ください。
では、早速設定を確認してみましょう。
ステレオ再生 : 設定
1. 画面右上にある歯車のアイコンをクリックしてください。
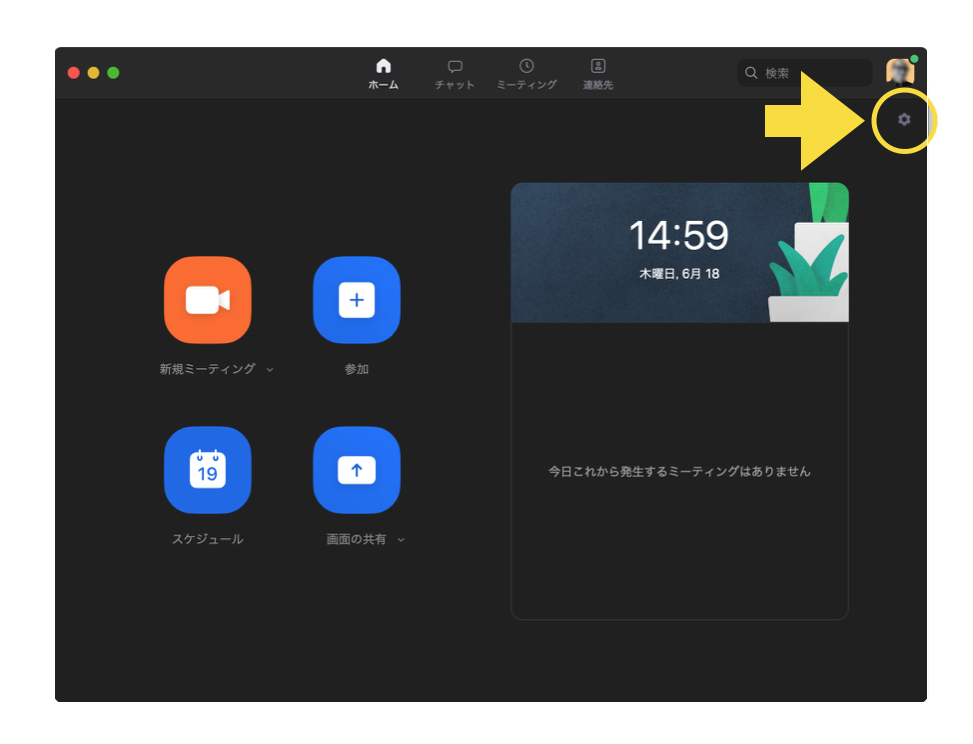
2. 左のカラムより「オーディオ」を選択。切り替わった画面の下の方「ステレオを有効にする」にチェックを入れます。

※「ステレオを有効にする」というチェックボックスがウィンドウに表示されていない場合
Zoomのウェブサイトから「マイアカウント」にサインインして、左の「設定」メニューをクリック
→切り替わった画面を下の方にスクロール
→「ユーザーはクライアント設定でステレオ音声が選択できる」と書かれたスイッチがありますので、これをONにしてください。
もしスイッチがグレーアウトしており変更ができない場合は、管理者権限を持つ方(admin)に変更を依頼する必要があります。
なお、この後に続く「Zoomの高音質化」のチャプターにて必要になりますので、このタイミングにて1つ下の「ユーザーはクライアント設定でオリジナル音声が選択できる」も一緒にONにしておきましょう。

以上で、Zoomのステレオ配信の準備は完了です。
Zoom : 高音質化のための設定
Zoomは元来ミーティングのためのアプリケーションですので、マイクを通じて入力される人の喋る声をより聞き取りやすくするために、バックグラウンドでノイズ除去やエコー除去といった様々な処理を行なっています。この後の章にて説明する「コンピューターの音声を共有」には直接影響しない設定ではありますが、マイクの音質を調整することにより、よりクリアに音声を届けることができるようになりますので、必要に応じて設定を変更してみてください。
高音質化 : 設定
1. 設定画面の右下の「詳細」ボタンをクリックしてください。
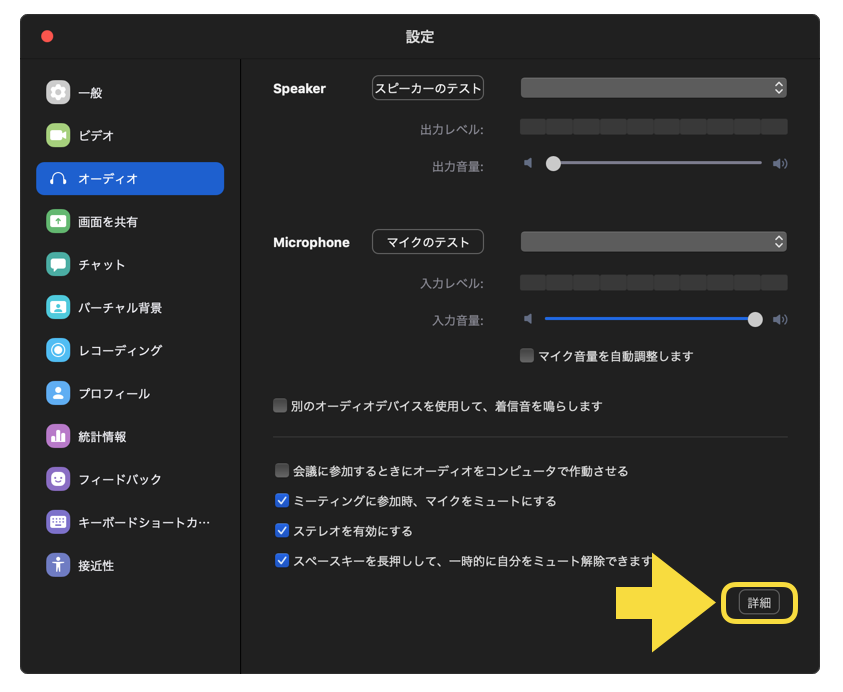
2. 詳細設定のウィンドウにて下記の3項目をそれぞれ設定します。
- 連続的な背景雑音の抑制 → 空調のノイズなど常に流れているノイズを抑制します。
- 断続的な背景雑音の抑制 → キーボードのタイピング音など、瞬間的に発生するノイズを抑制します。
- エコー除去 → この項目がOFFになっていると自分の声が、やまびこのように繰り返し聞こえてしまいます。
一緒に「インミーティングオプションをマイクから”オリジナルサウンドを有効にする”に表示」のチェックボックスにもチェックを入れるのを忘れないようにしてください。
ここにチェックを入れると、ミーテイング参加中にオリジナル音声を有効化するボタンが表示され、オリジナル音声を有効化することでエコー除去を無効化することができるようになります。
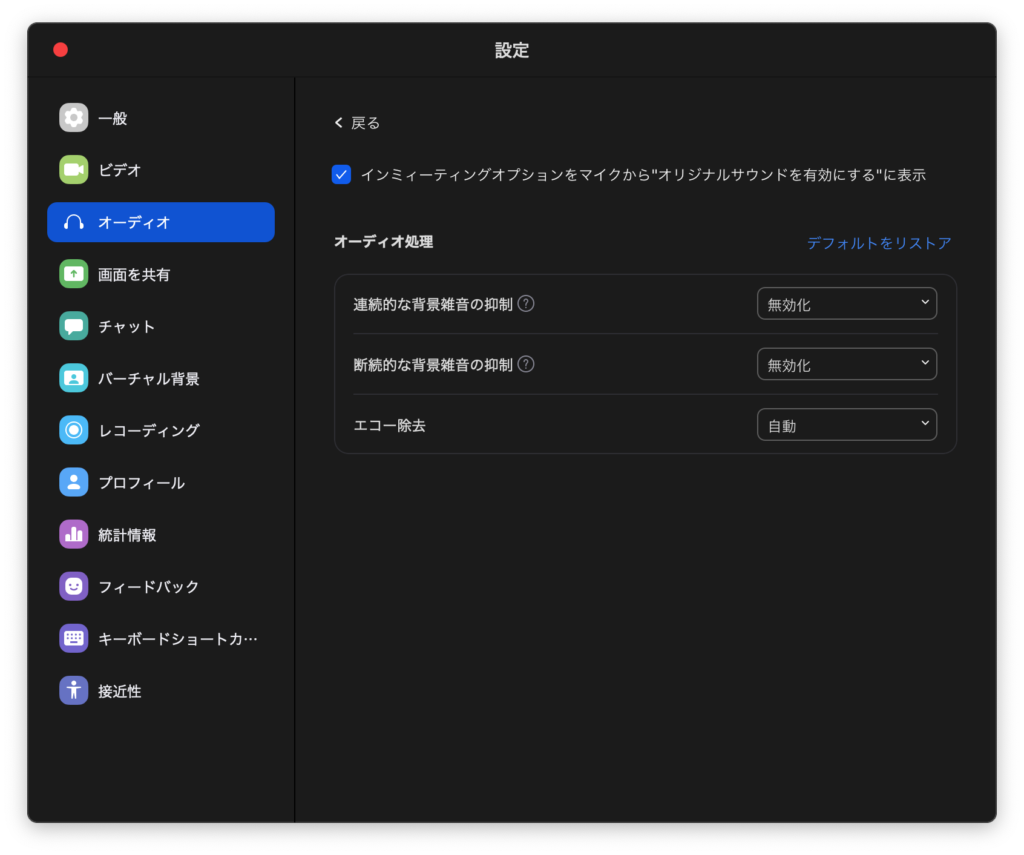
なお、「連続的な背景雑音の抑制」と「断続的な背景雑音の抑制」は、「自動」「適度」「強度」「無効化」の4段階から選ぶことができます。上記のスクリーンキャプチャーでは「無効化」が選ばれていますが、常に「無効化」が正解とは限りません。
これらのノイズ抑制の項目はデフォルトで「自動」になっていますが、例えば、ノイズがひどい時は「強度」に設定してみてください。
ノイズは強力に抑制されますが、同時にノイズ抑制の副作用で自分の喋っている声も変化してしまい、場合によっては参加者にとって聞き取りにくい音声になってしまう時がありますので注意が必要です。
逆に「適度」に設定をしますと、ノイズ除去の効果は減りますが、マイクの音声自体はクリアになり、自然で聞き取りやすい音声に近づきます。
【まとめ】
ZOOMでの配信は、できるだけノイズのない静かな部屋で行いましょう。
そうすることにより、ノイズ抑制を「適度」か「無効化」に設定することができ、より自然で聞き取りやすい音声で会話を行うことができます。
なお、ノイズ抑制効果のチェックは「マイクのテスト」で行うことができます。チェックはヘッドフォンで行うのがおすすめです。
クリックすると自分の声が録音され自動的に再生されますので、是非利用してみてください。
![]()
次に、実際に、Zoomを使った音楽のストリーミングをセットアップしてゆきたいと思います。
Zoom:音楽を再生する
まず最初に、基本のパターンとして、「音楽再生ソフトとMCが1人」というシチュエーションの、シンプルなセットアップを考えてみましょう。
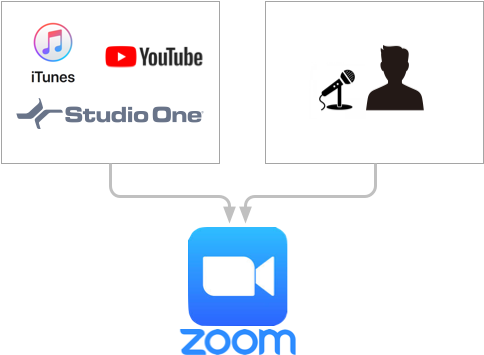
ここでは、もっとも一般的な音楽再生ソフトとして「iTunes」「YouTube」を、そしてDAWは、軽い動作と高音質でおなじみのPreSonusの「Studio One」を具体例として設定方法をステップ・バイ・ステップで解説します。基本的な考え方はどのソフトも同じですので、他のソフトを使った場合もおおよそ同じような設定を行えばうまくゆくと思います。
iTunes/YouTubeの設定
1. Zoomのアプリケーションを起動、新規ミーティングを作成し、ウィンドウから「画面を共有」をクリックします。
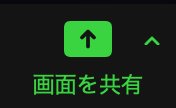
2. 共有画面選択のウィンドウの左下「コンピューターの音声を共有」のチェックボックスにチェックを入れます

Windowsの場合はこの時点で準備は完了です。あとはiTunesやYouTubeを再生すれば、そのまま音声をリスナーに届けることができます。
Macの場合は、初回にドライバーのインストールを促されます。指示にしたがってインストールをしてください。
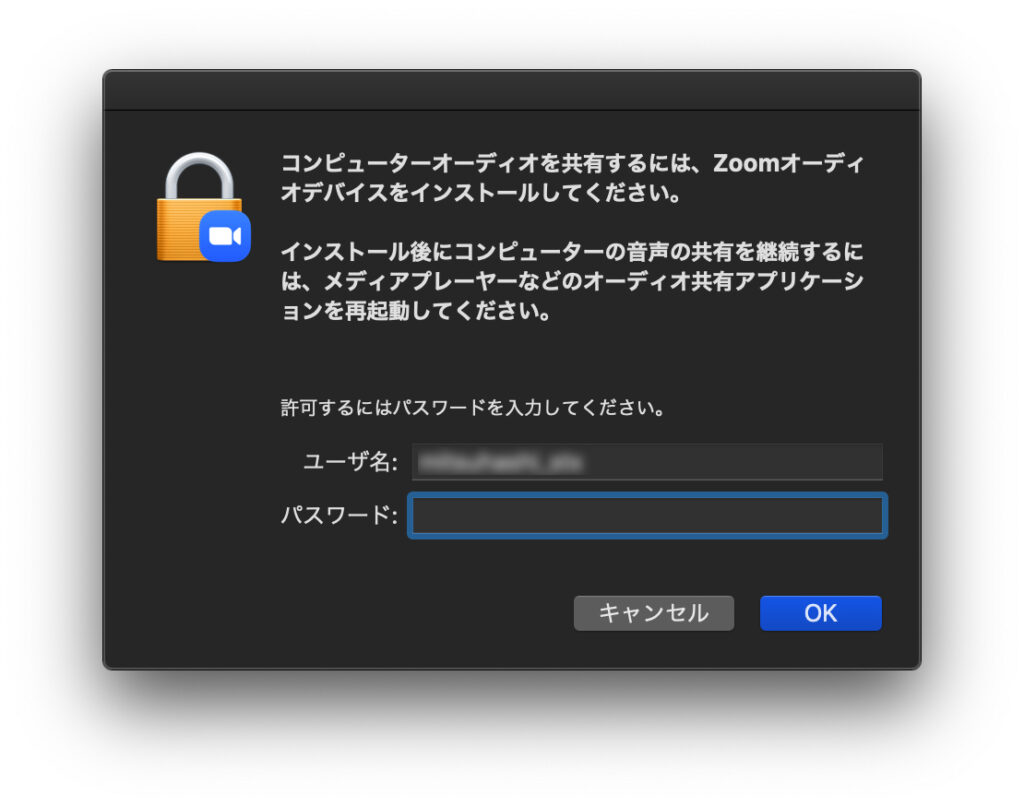
次に、Zoomで画面共有を行い「コンピューターの音声を共有」にチェックが入った状態でiTunesを起動します。すると、macOSの「システム環境設定」>「サウンド」の「出力」に「ZoomAudioDevice」という項目が表示されるため、これを選択します。
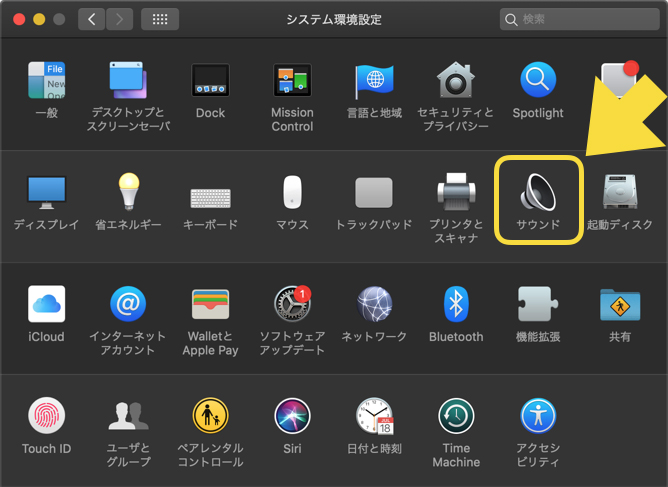
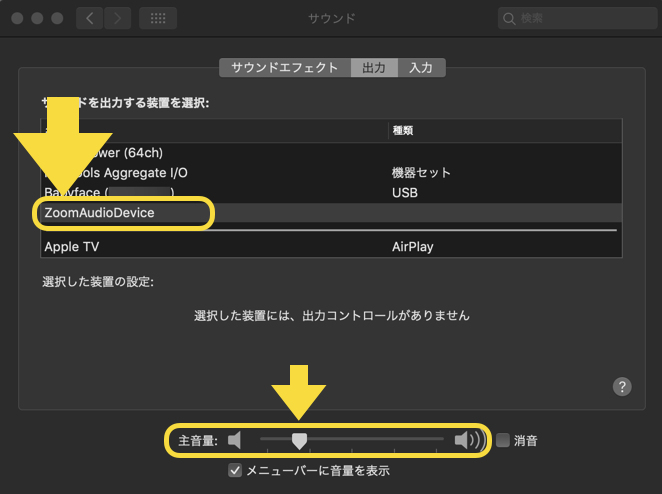
Macの方もこれで準備は完了です。
早速iTunesやYouTubeを再生をしてみましょう。
Macの場合、iTunesのボリュームは、上記のmacOSの「システム環境設定」>「サウンド」の「出力」上に表示されているボリュームスライダーと、下記の iTunes のトランスポート部分にあるボリュームの両方を使って調整することができます。音楽のジャンルにもよりますが、「サウンド」の「出力」上に表示されているボリュームスライダーは小さめに設定し、配信中は、iTunes のトランスポート部分にあるボリュームを使いボリュームを適時調整するのが良いと思います。
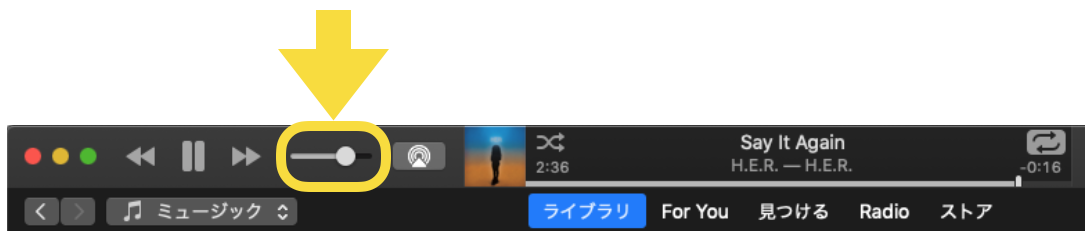
次に、Zoom側のオーディオ設定です。マイクと自分用のモニター音の設定を行います。
※筆者の場合、スピーカーはMacの内蔵スピーカー、マイクはコンピューターに接続されたRMEのBabyfaceを使い外部マイクを使用しているため下記のような設定になりますが、ここはそれぞれの環境に合わせて設定を行うようにしてください。
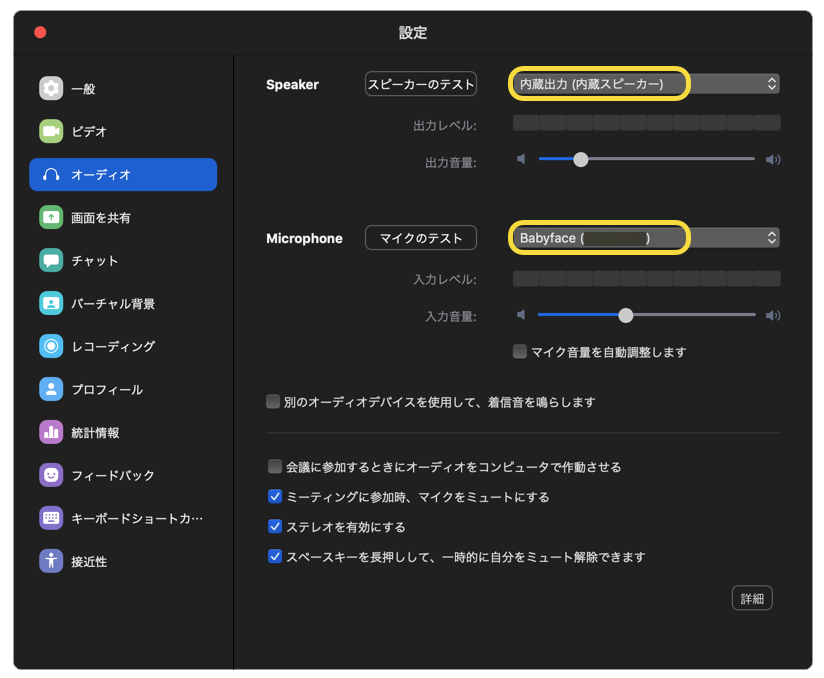
設定は以上です。
iTunesの再生ボリュームとマイクの音声バランスを慎重に整えてから本番に臨んでください。
Studio One (DAW) の設定方法
Studio Oneや他のDAWソフトを使う場合でも設定方法はiTunesと同じで、オーディオディバイスとして「ZoomAudioDevice」を選択するだけです。
Studio Oneの場合は、環境設定ウィンドウの「再生ディバイス」にて「ZoomAudioDevice」を選択します。

オーディオディバイスとして「Windows Audio」を選択します。
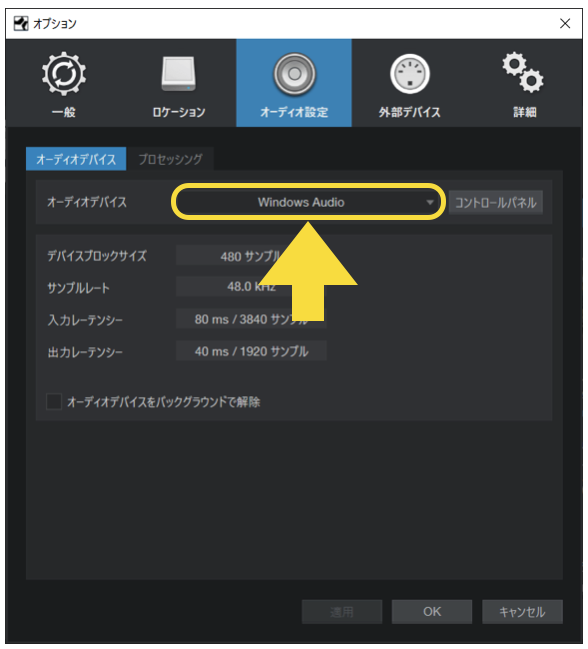
この際に、セッションのサンプルレートがZoomで使用しているサンプルレートと異なる場合、以下のようなメッセージが表示されますが、Studio Oneは再生時に自動的にサンプルレートを変換して再生してくれるので、そのまま「OK」をクリックして再生を開始していただいて問題ありません。
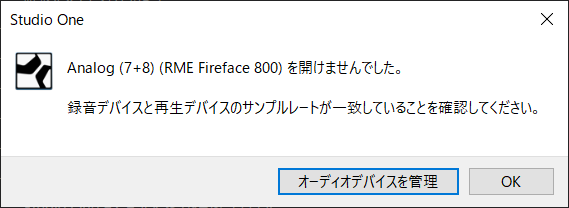
以上で、再生の準備は完了です。
再生のボリュームは、Studio Oneのマスターボリューム(Main)で行うようにしてください。
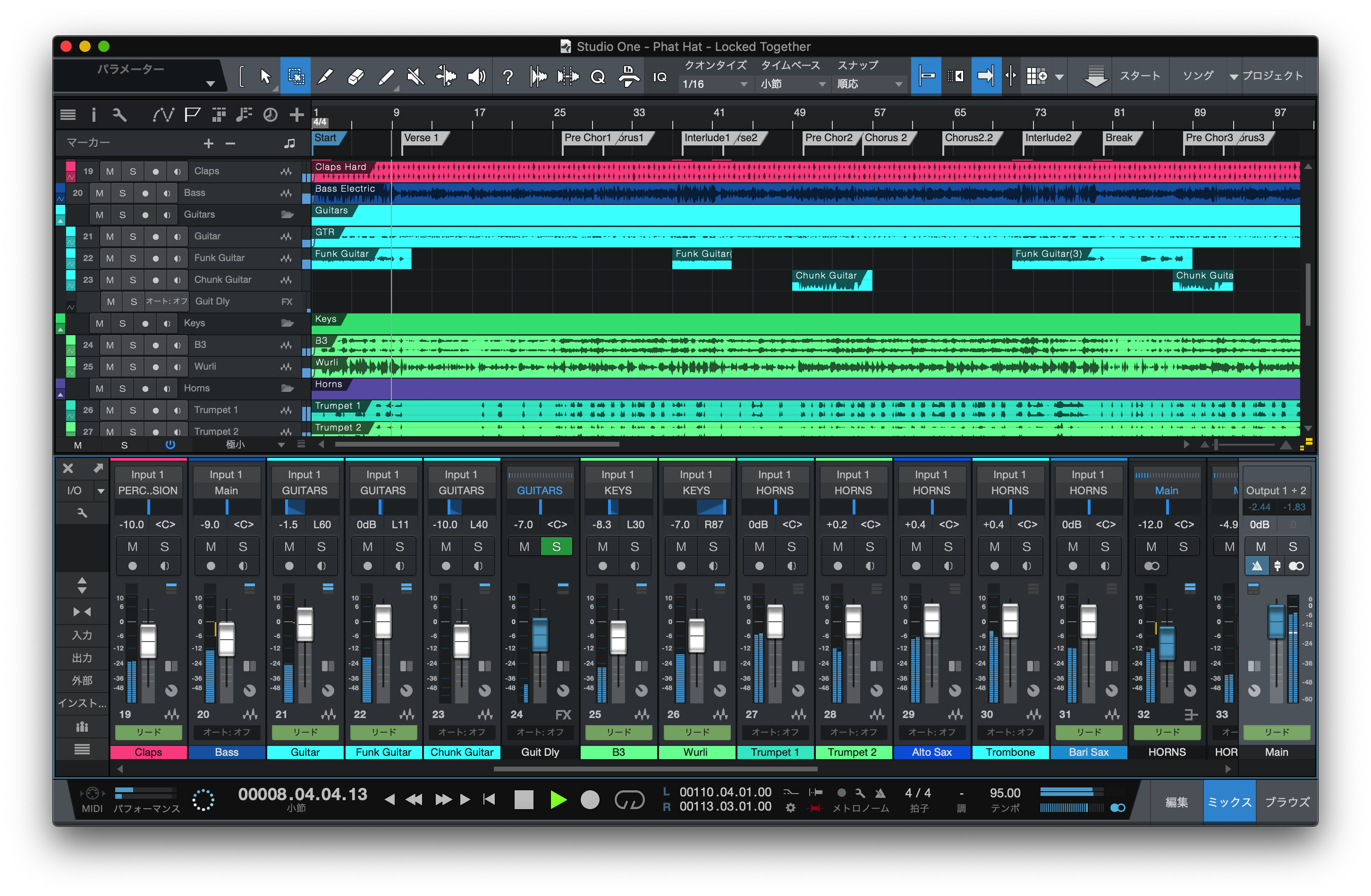
Zoom : 高音質配信 おすすめ機材
初心者向けのオールインワンパッケージ
 音質向上の鍵は、マイクロフォンとPCに音声信号を入力するためのオーディオインターフェイスです。アメリカの定番ブランドPreSonusの「AudioBox 96 STUDIO」は、大型ダイアフラムを搭載したマイクロフォン「M7」と2chオーディオインターフェイス「AudioBox USB 96」、さらには、高い精度で音声ファイルを再生することができる「Studio One Artist」がバンドルになっています。ヘッドフォンやケーブルなど必要なものが全て入っているため、その日からすぐに音楽配信を行うことができます。
音質向上の鍵は、マイクロフォンとPCに音声信号を入力するためのオーディオインターフェイスです。アメリカの定番ブランドPreSonusの「AudioBox 96 STUDIO」は、大型ダイアフラムを搭載したマイクロフォン「M7」と2chオーディオインターフェイス「AudioBox USB 96」、さらには、高い精度で音声ファイルを再生することができる「Studio One Artist」がバンドルになっています。ヘッドフォンやケーブルなど必要なものが全て入っているため、その日からすぐに音楽配信を行うことができます。
プロフェッショナルな音質で配信を行いたい方向けのオーディオインターフェイス
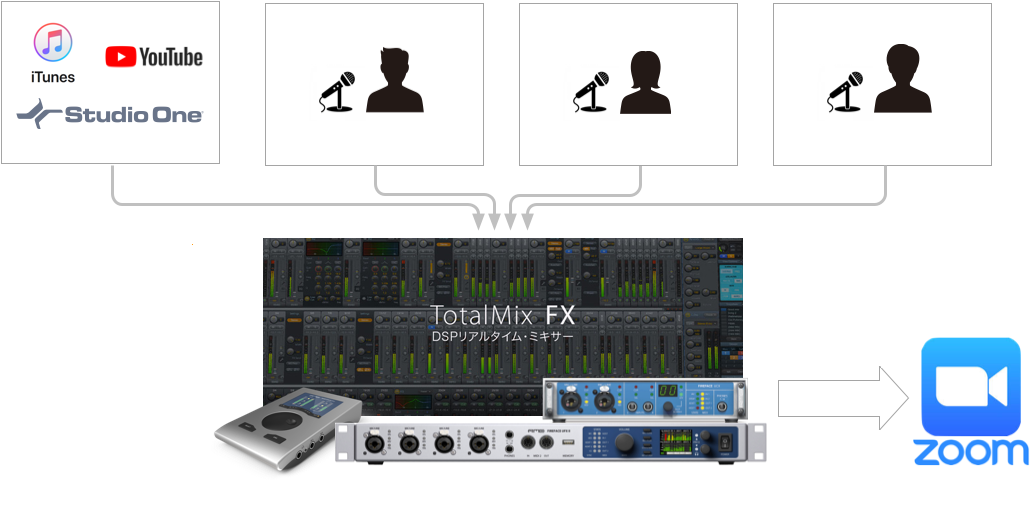
お手持ちのマイクや音楽機材を活かし音質をプロフェッショナルレベルに高めた配信をご希望の方、また、複数の演者、複数の入力信号を伴う中規模の配信を行いたい方には、ドイツのプロオーディオブランド「RME」のオーディオインターフェイスがおすすめです。
RMEのオーディオインターフェイスは、ドライバーが非常に優れており、安定性が求められる配信には特におすすめです。また、TotalMix FXというエフェクトを内蔵したデジタルミキサー機能も内包していますので、一台のインターフェイスで複数の入力ソースをエフェクト処理しミックスしてZoomに送ることができるのが特徴です。
またウェブ配信に必須の「ループバック機能」ももちろん搭載しております。ループバックの設定方法は以下の記事をご参照ください。
バンドの演奏をそのまま配信したい方におすすめのデジタルミキサー

Zoomでライブ配信を行いたい方には、PreSonusのミキサー「Studio Liveシリーズ」がおすすめ。USBケーブルでPCと直接繋がるミキサーで、誰でも簡単にライブの配信を行うことができるようになります。
是非、一度試してみてください!
紹介機材
Studio Liveなどミキサー卓は検証機のご用意もございます。是非、お気軽にお問い合わせフォームよりご相談ください。